Build and Run iOS App Tests Locally with Fastlane - 2025 Tutorial with Example
Quick and reliable iOS application delivery is crucial and properly configured CI/CD pipelines can significantly aid in this process. Learn how to start your journey by building your app and running tests locally with Fastlane in 2025. Enjoy the part 1 of the step-by-step iOS CI/CD tutorial. More to come soon!
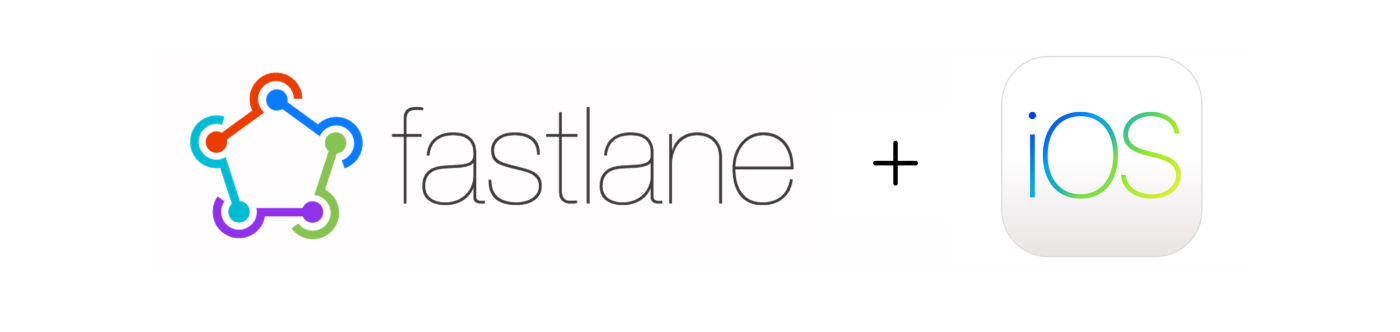
Before we start, you need to have an iOS project with at least one unit test.
What is CI/CD and what can you gain from it?
Continuous Integration (CI) is the practice of frequently integrating code changes into a shared repository, where automated builds and tests are run to detect issues at an early stage. Continuous Delivery (CD) extends this by automating the deployment of applications, ensuring that code can be reliably released at any time. What can you gain by this automation?
- Faster Time to Market: Automating the build, test, and deployment processes allows for quicker and more frequent releases.
- Improved Code Quality: Continuous integration ensures that code changes are automatically tested, leading to higher code quality and fewer bugs.
- Consistent Deployment: Automating deployments reduces the risk of human error, ensuring consistency across environments.
- Tools integrations: CI/CD allows you to integrate tools into your pipeline, such as SwiftLint, SonarQube, sending dSYMs to Firebase Crashlytics or Sentry for error monitoring.
How can you integrate CI/CD in iOS programming?
The most versatile, popular, and common free open-source tool to do so is Fastlane. It is an open-source automation tool designed to simplify and streamline the deployment process of mobile applications. It allows you to automate building, testing, and releasing apps and also gives you the possibility to easily manage app metadata like certificates and provisioning profiles for iOS projects.
You can read more about it here: fastlane.tools
There are a few ways to install Fastlane on your device, however, the most recommended one is the one using bundler. It will also allow us to easily integrate other tools in future - if needed.
docs.fastlane.tools/getting-started/ios/setup
Great, you have just installed a tool that will allow you to build your first CI. Just to confirm everything works and is ready to go type:
fastlane -v
If everything went OK, you should be able to see the details of the installed Fastlane.
Fastlane setup
In the root folder of a project type this command:
fastlane init
during installation select the option “Manual setup - manually setup your project to automate your tasks (Option 4)” - for the purposes of this guide, we want to do the configuration ourselves.

Now, you should see a new one named “fastlane” in the root folder. Inside there should be two files:
- Fastfile - fastlane uses it to store the automation configuration. Within that, you’ll see different lanes. Each is there to automate different tasks, like screenshots, code signing, or publishing new releases.
- Appfile - configuration file. Stores information about the Bundle ID of your app and your Apple Developer Portal username. For now, we don’t need to focus on it, if you want, you can read more about it here
Building your first lane
Our goal is to build an application and run tests locally on your machine.
Open fastfile and replace the existing lane with this code
desc "Build app and run tests"
lane :build_and_run_tests do
scan(devices: ["iPhone 15"])
end
We defined our custom lane named “build_and_run_tests” which underneath calls build-in lane “scan” (docs.fastlane.tools/actions/scan). The “desc” line provides a description for your lane, making it easier to understand its purpose.
You can replace “iPhone 15” with any device you want to use for your tests. If you omit this option, Fastlane will select the first available simulator. Additionally, there are many other parameters you can modify and choose from: docs.fastlane.tools/actions/scan/#parameters
Congratulations! You just wrote your first lane - and with that, you've prepared everything to run your tests through a single command in the console! Now let's check if it works! Go to the root folder of your project and enter command:
fastlane build_and_run_tests
As the outcome you should see how many tests succeeded and how many failed.

This is the first part of the iOS CI/CD tutorial. In the next articles you will learn:
- how to build an iOS app and run tests with the usage of GitHub Actions;
- how to upload your app to TestFlight with the usage of GitHub Actions and Fastlane Match (soon to be released).
Don’t miss those tutorials! Sign up for our newsletter and receive the articles in your inbox.
